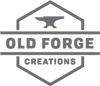Uploading Products to Squarespace the (Relatively) Easy Way
There are a lot of thing I don’t like about the Squarespace shop interface, but there is one thing they did well - the CSV export and import. This guide assumes a degree of competence and confidence with Excel/Sheets, nothing overly complicated but if you have never used either then there might be a few bits that are harder to follow.
This post is a guide to using this spreadsheet, simplifying the process of uploading multiple new products. Please save a copy of it rather than requesting access to edit (File > Make a Copy).
The spreadsheet has a few sheets. These are accessed on the bottom of the document.
In a Nutshell
There is a Reference sheet with all your recurring product details. This is where you want to put all your pieces, glazes, etc. This information is then used in the dropdowns in the Products sheet, so you can rapidly fill this sheet with the specifics of all the products you want to upload. This information is then used in the Uploadable (formula) sheet to automatically generate a title and description. This is then copied over to the final sheet as Values only, then saved and uploaded to Squarespace.
Reference
This is the first sheet to edit. You’ll want to add to each column, so you have a list of the descriptions you would use for each piece. These will be used for the title and product description. If you don’t have recurring glaze names, you can ignore this step (but you will have to remove the Data Validation on the next stage.
Products
This is the sheet you need to edit to add products for the update. The dropdowns are added through Data Validation, if you want to edit how they work then the settings are found under Data > Data Validation. The two columns at the end are the start and end of the HTML needed for the product description in the next stage. I’ve added them from these columns to make it easy to add more text to every listing if needed. If you’re not comfortable with HTML then the easiest way to get the correct code is to make a listing with the text you want on Squarespace then export it and copy the correct snippet from the exported CSV.
Uploadable (formula)
This is the sheet that requires the most explanation. I’ve set it up for me but there will definitely be things you need to change for you.
Product page: Set this to whichever page of your shop you want the product to appear in. If in doubt, export a product from that page and copy the cell content into this sheet.
Product URL: I use an incremental Batch and Piece URL, but this could be anything that works for you. If you’re using the same system as me, you just need to drag the text down to fill the document with incrementally numbered URLs
Title: This is automatically generated from the information in the Products sheet. The formula is (='Products for Update'!D2&" "&'Products for Update'!C2&" "&'Products for Update'!B2&" - "&'Products for Update'!A2). To break that down a little, there are three basic blocks in the formula. Cell references to another sheet (eg 'Products for Update'!D2), ampersands (&) and text (“ “). In this case the ampersands and text inserts are only there to add spaces between the cell references.
Description: This is where a little knowledge of HTML is useful. The forumula is (='Products for Update'!G2&"A "&'Products for Update'!D2&" "&'Products for Update'!B2&" glazed in "&'Products for Update'!C2&" and hand thrown in "&lower('Products for Update'!E2)&" clay"&'Products for Update'!H2). The text inserts are doing a little more work here. Anything in a formula within speech marks will be added as text, but remember that you have to add spaces too. The HTML is being imported from the Products sheet but could be inserted here as text, the important thing is that the final code generated is understandable by Squarespace. If in doubt, just leave this as it is and edit the listings in Squarespace after you upload them.
You can ignore most of the other columns, the important ones are:
Stock: If you want to preview the work without it being purchasable, set the stock to 0. You can then reupload the whole document with the stock set to 1 when you want the update to go live and it will overwrite the stock numbers (if you tell it to when uploading)
Weight/Length/Width/Height: If you use these to calculate shipping costs, then you need to edit these here. I only use weight, so I can ignore the others.
Visible: A good way to edit visibility for a lot of products at once, I use this to hide the products for an hour or so before posting an update to make it clear when the update is live.
You need to select and drag the example lines down to duplicate the formulae and increase the incremental entries. I expect if you’ve made it this far you probably know how, but if not what you need to do is drag a selection from A2 to Z4 (the three rows in the example) then drag down from the little square in the bottom right corner:
The final stage is to make an uploadable CSV. Select the whole sheet (click the topmost leftmost cell) and copy, then move over to the last sheet:
Uploadable
If you have the whole sheet copied, click in cell A1 and then Edit > Paste Special > Paste Values Only. Then export the sheet with File > Download > CSV, and head over to your Squarespace shop to upload it on the Inventory page.
If you’ve done it right then you should have all the products in the shop. Unfortunately I haven’t found a way to speed up the image uploading, so I have to do them one at a time. If you know of a better way to do that, please let me know. In theory there is a column for images in the spreadsheet, but I haven’t found a good way of using it to add them to listings.
Some useful links:
https://support.squarespace.com/hc/en-us/articles/115000378108-Importing-products-from-a-csv
https://support.squarespace.com/hc/en-us/articles/360039536971